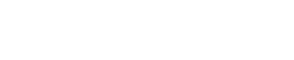Fare uno screenshot del tuo computer può essere un modo divertente e utile per catturare ciò che stai vedendo sullo schermo. Oggi, scopriremo come fare screenshot su PC, con particolare attenzione ai diversi metodi e ai segreti nascosti che possono aiutarti a ottenere lo screenshot perfetto.
Come fare screenshot su PC
Gli screenshot, o immagini di schermo, sono un modo semplice e veloce per catturare ciò che stai facendo sul tuo PC. Possono essere utilizzati per mostrare a qualcuno come eseguire un determinato compito oppure per condividere le tue attività con gli amici. Fortunatamente, prendere screenshot è molto facile, indipendentemente dal sistema operativo del tuo computer. In questa guida ti spiegheremo come creare screenshot su Windows, MacOS e Linux.
Windows
Per Windows, la combinazione di tasti più comune da utilizzare per creare screenshot è quella di premere i tasti “Stamp” e “Windows”. Questa combinazione prenderà uno screenshot dell’intero schermo e lo salverà nella tua cartella Immagini come un file PNG. Se desideri prendere uno screenshot di una parte specifica dello schermo, puoi premere “Alt + Stamp” invece. Questa combinazione aprirà una finestra con il cursore in modalità selezione e potrai trascinare il mouse per selezionare la porzione di schermo da catturare. Una volta rilasciato il pulsante del mouse, lo screenshot verrà salvato come file PNG nella tua cartella Immagini.
MacOS
Su MacOS, la combinazione di tasti più comune da utilizzare è “Comando + Maiusc + 3”, che prenderà uno screenshot dell’intero schermo e lo salverà come file PNG nella tua cartella Immagini. Se vuoi prendere solo una parte dello schermo, puoi usare la combinazione “Comando + Maiusc + 4”. Questa combinazione aprirà una finestra con il cursore in modalità selezione in modo da poter selezionare la porzione dello schermo da catturare. Una volta rilasciato il pulsante del mouse, lo screenshot verrà salvato nella tua cartella Immagini come file PNG.
Linux
Su Linux, la combinazione di tasti più comune da utilizzare è “Ctrl + Alt + Tasto Stamp”. Questa combinazione prenderà uno screenshot dell’intero schermo e lo salverà come file PNG nella tua cartella Screenshot. Se desideri prendere solo una parte dello schermo, puoi utilizzare la combinazione “Ctrl + Alt + Shift + Tasto Stamp”. Questa combinazione aprirà una finestra con il cursore in modalità selezione in modo da poter selezionare la porzione di schermo da catturare. Una volta rilasciato il pulsante del mouse, lo screenshot verrà salvato nella tua cartella Screenshot come file PNG.
Come modificare le impostazioni delle schermate
Se vuoi personalizzare i tuoi screenshot prima di salvarli sul tuo computer, puoi farlo attraverso le impostazioni predefinite del sistema operativo del tuo PC. Su Windows, puoi accedere alle impostazioni degli screenshot facendo clic su Start> Impostazioni> App> Funzionalità> Modifica le impostazioni dello strumento di cattura. Qui puoi scegliere dove salvare automaticamente gli screenshot dopo aver premuto i tasti corrispondenti (ad esempio la tua cartella Immagini o Documenti). Inoltre, puoi decidere se includere o meno l’ora e la data nello screenshot e altre opzioni utili come l’abilita o meno le notifiche quando viene creato un nuovo screenshot.
Su MacOS, le impostazioni degli screenshot possono essere modificate dal menu Preferenze di Sistema> Tastiera> Tastiera> Crea schermata.
Infine, su Linux puoi modificare le impostazioni degli screenshot dal menu Impostazioni> Tastiera> Avanzate> Cattura Schermata. Quindici puoi decidere dove salvare automaticamente gli screenshot dopo aver premuto i tasti corrispondenti (ad esempio la tua cartella Screenshot) e decidere se includere o meno l’ora e la data nello screenshot e altre opzioni utili come l’abilitazione o meno delle notifiche quando viene creato un nuovo screenshot.
Come eseguire screenshot su smartphone
Esistono diversi metodi per catturare lo schermo dello smartphone Android o iOS. Per Android, premendo contemporaneamente i pulsanti Volume Giù e Accensione si otterrà uno screenshot direttamente sul dispositivo mobile senza dover installare alcuna applicazione aggintiva. Dopodiché sarai in grado di visualizzarlo istantaneamente nella galleria del dispositivo.
Per iPhone/iOS è necessario premere contemporaneamente il pulsante Home e Accensione/Standby per prendere uno screen shot direttamente sul dispositivo mobile senza alcuna applicazione aggintiva.
Come condividere screenshot su PC
Una volta che hai preso lo screenshot del tuo PC, sarai pronto per condividerlo con altri utenti online o tramite mail elettronica. Per condividere gli screenshot su Internet, è possibile caricarlo su servizi come Dropbox o Google Drive oppure pubblicarlo direttamente su social network come Facebook o Twitter tramite apposite applicazioni. In alternativa, è possibile inviarlo via email a amici o colleghii allegando appositamente il file PNG all’email stessa oppure copiarlo negli appuntisn Microsoft Word o nel blocco note per pochi inviarlo via email copia-incolla al destinatario finale..